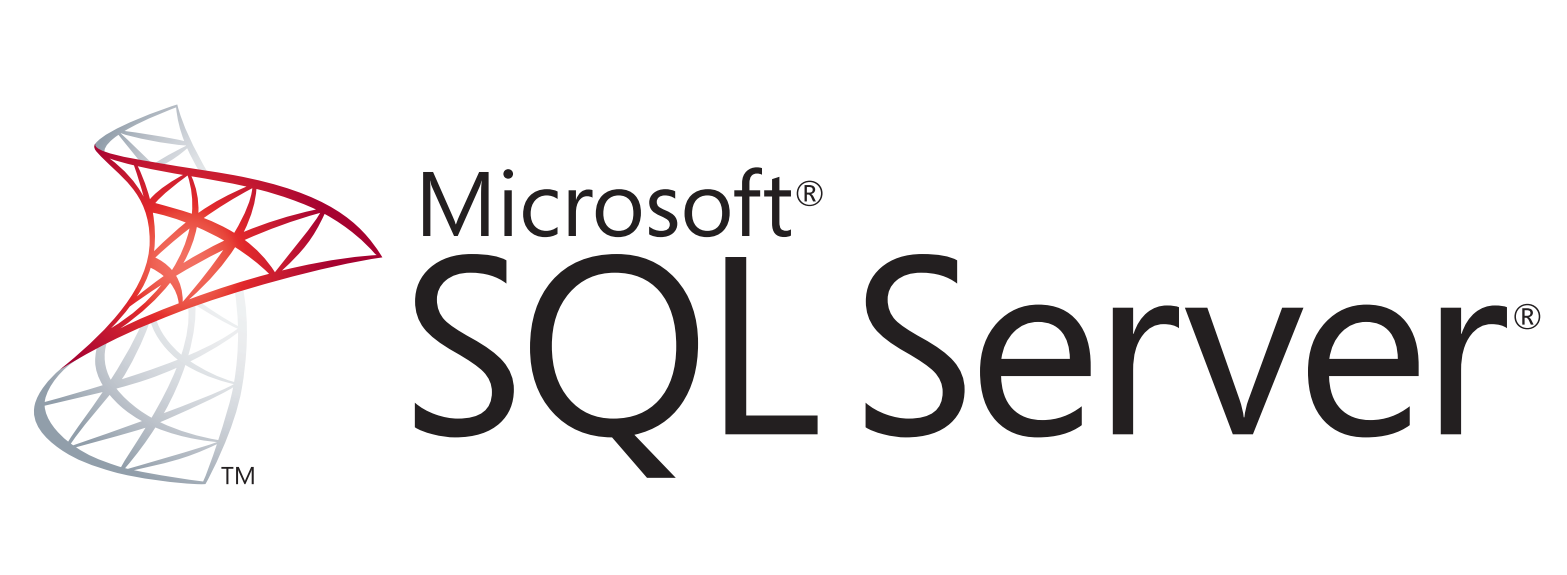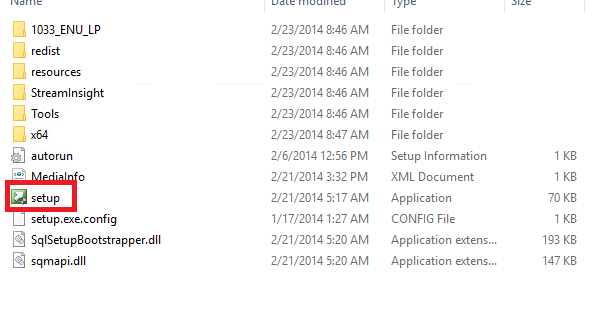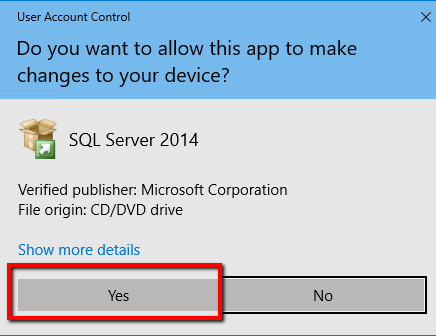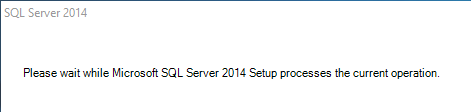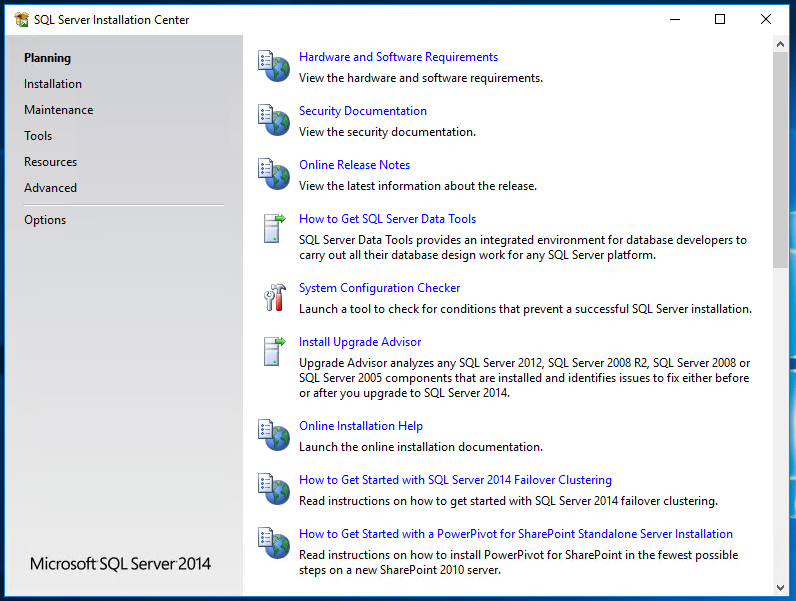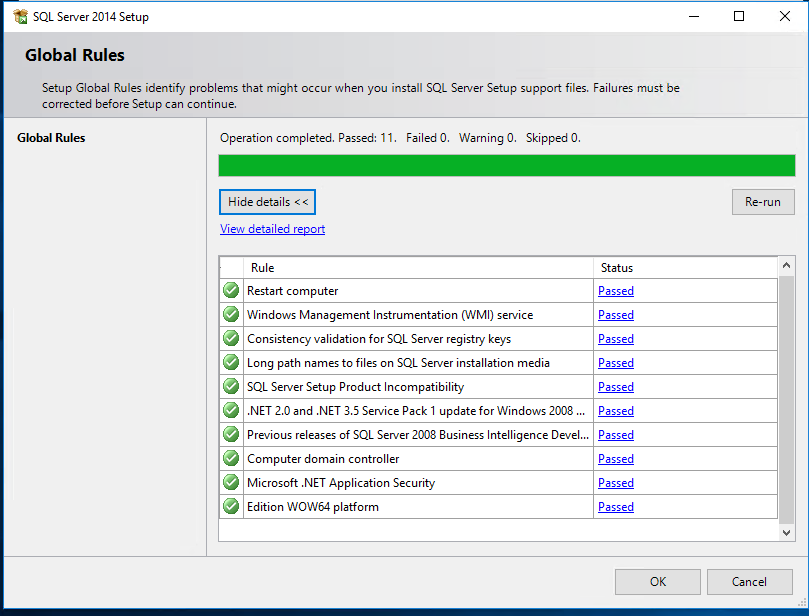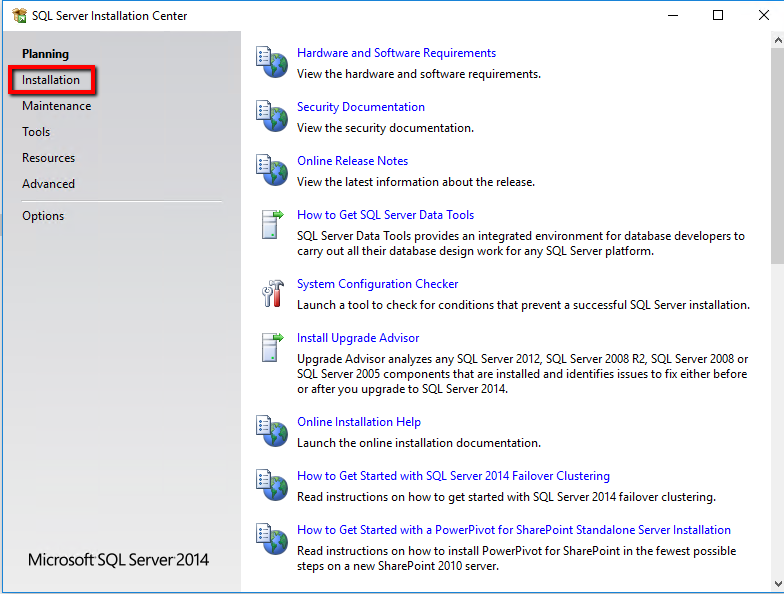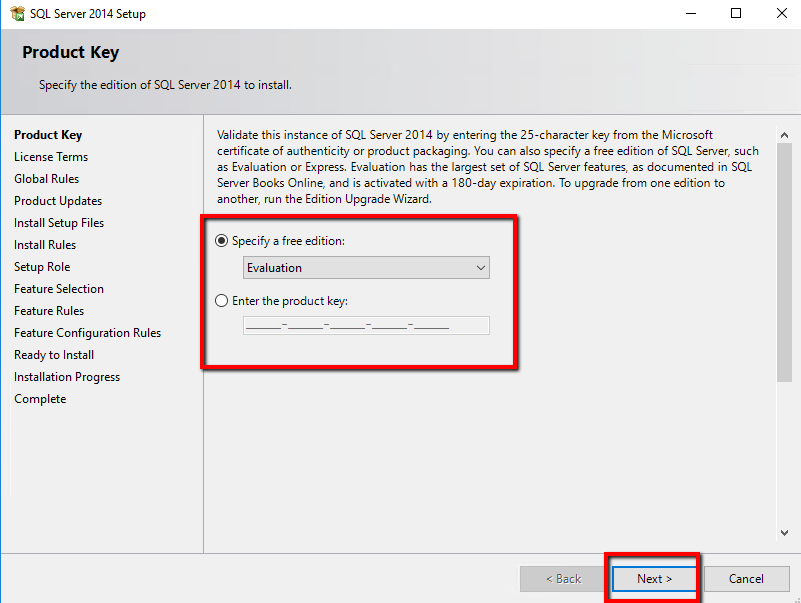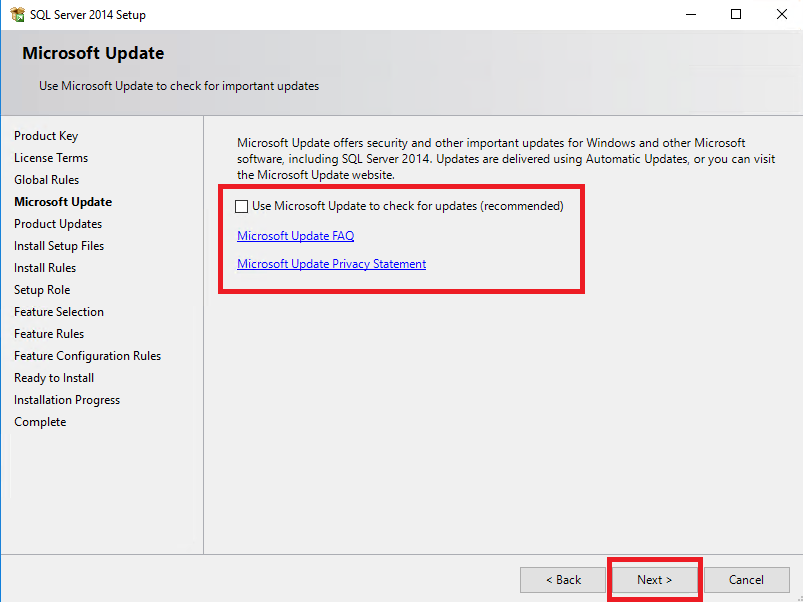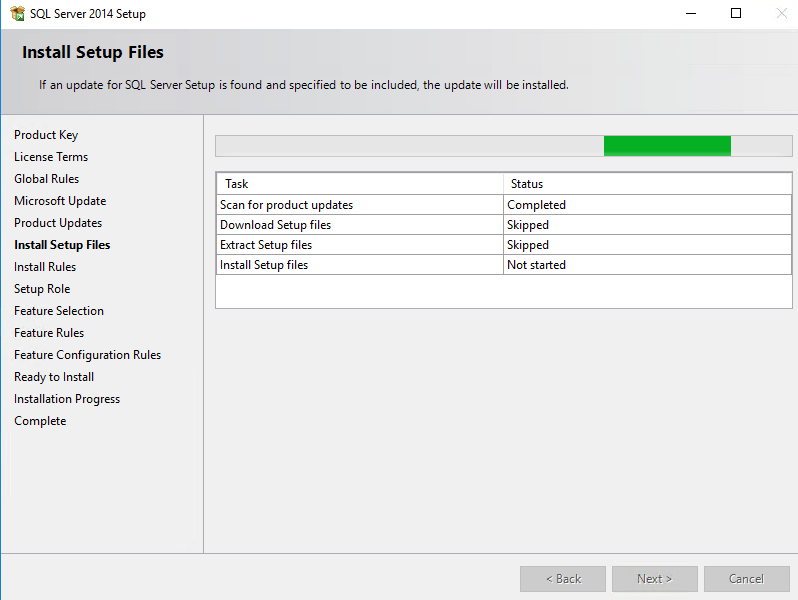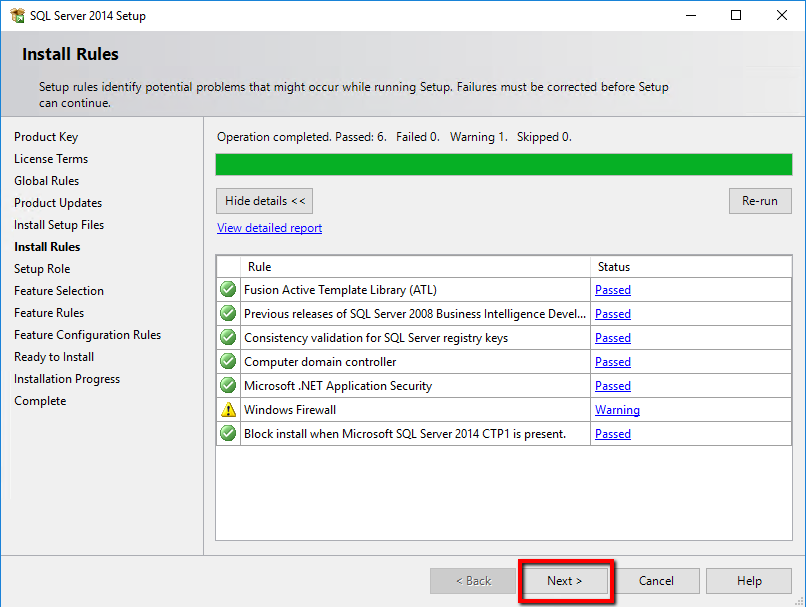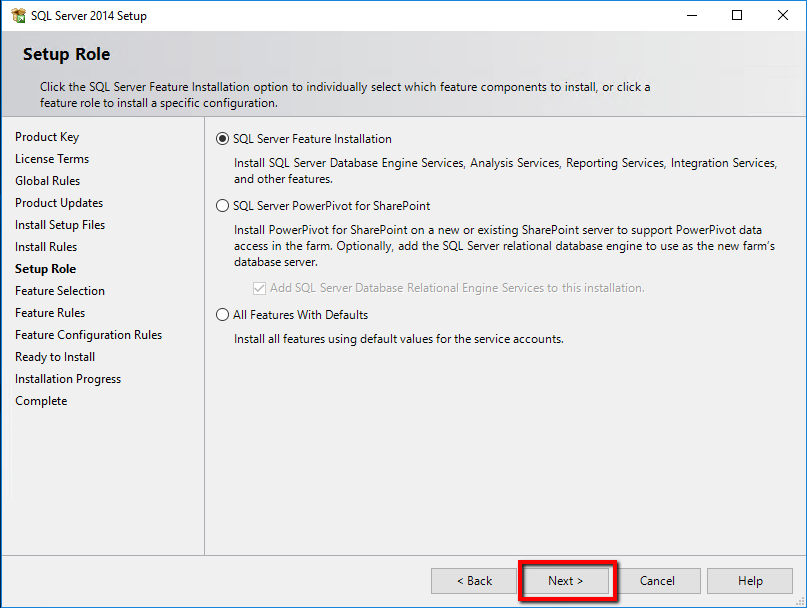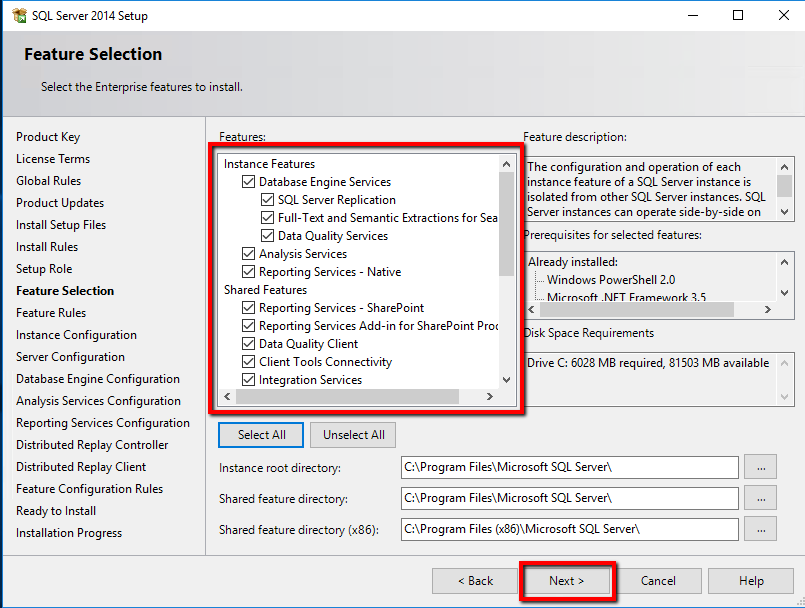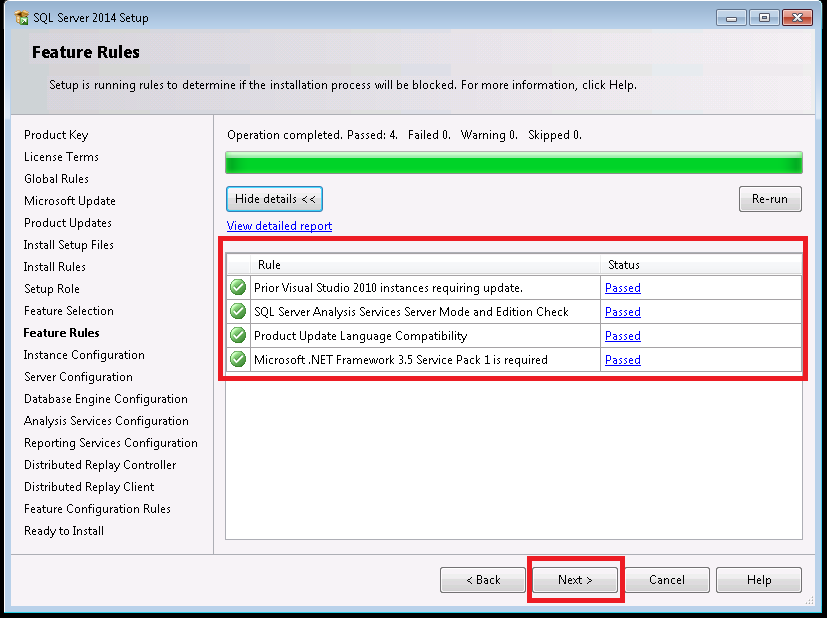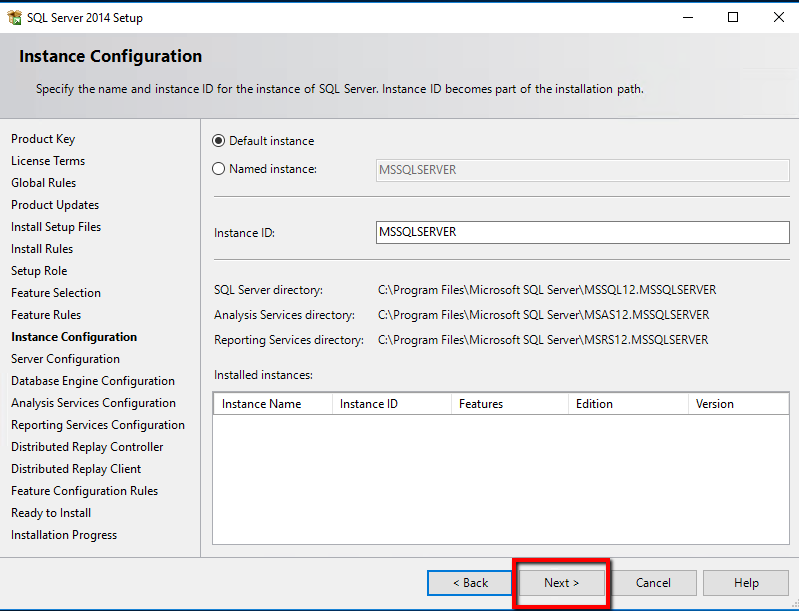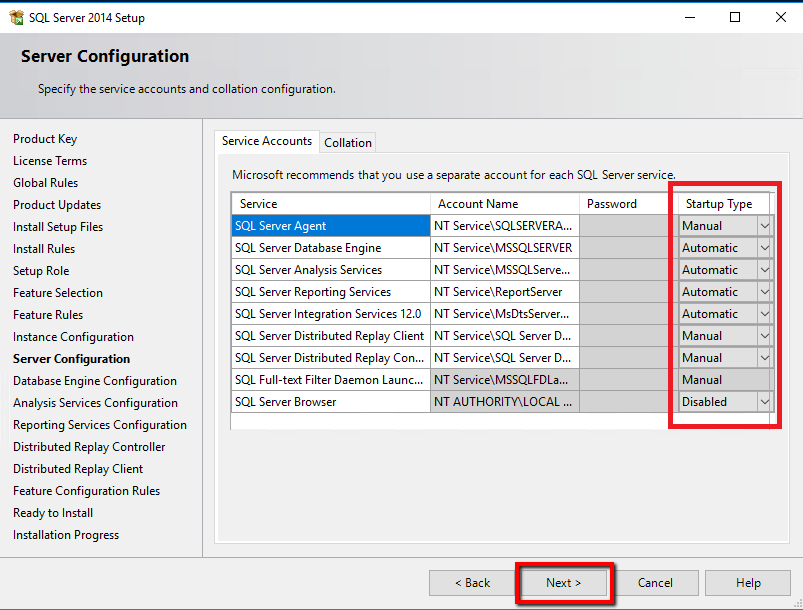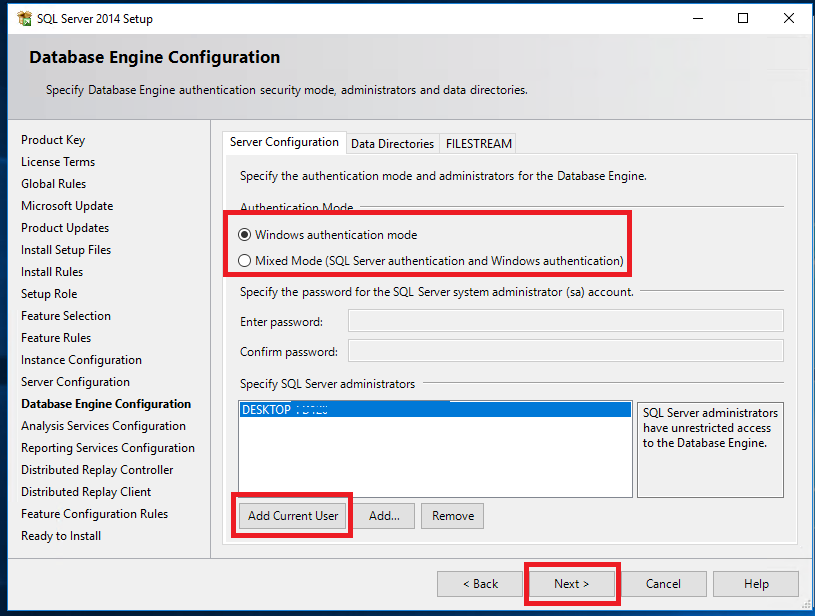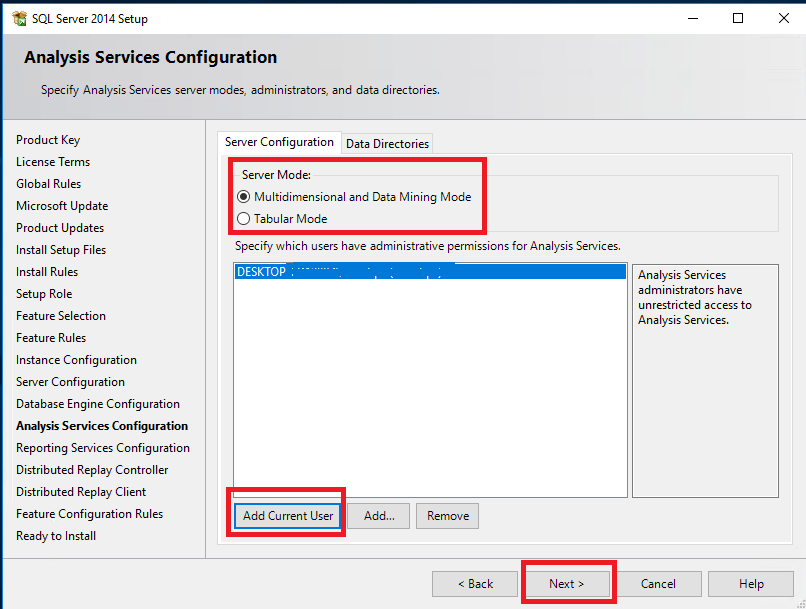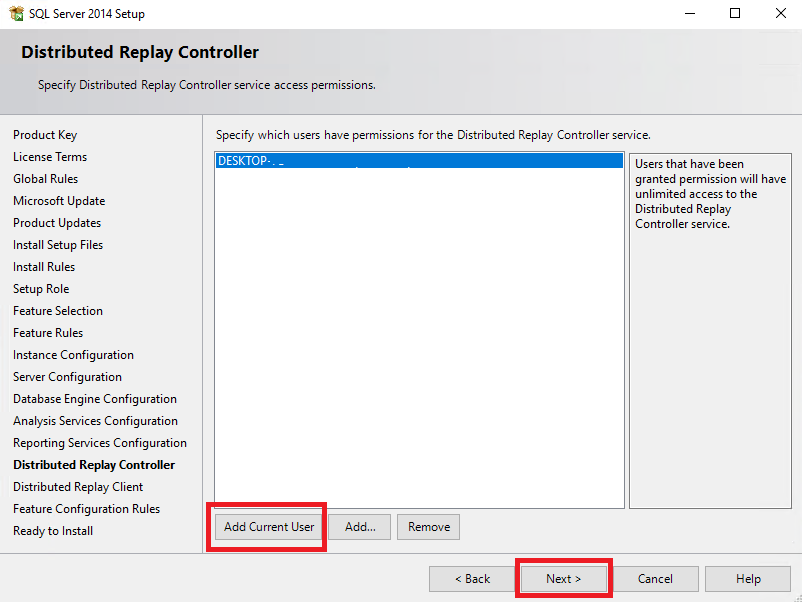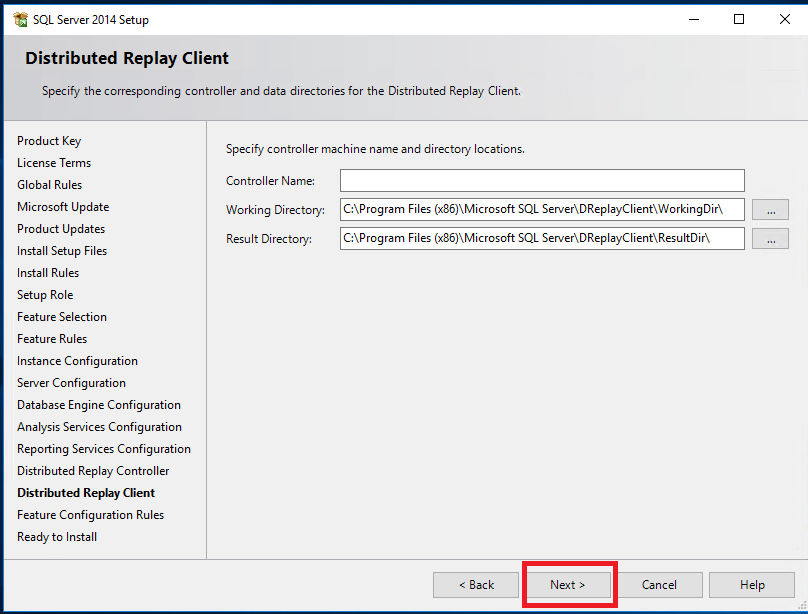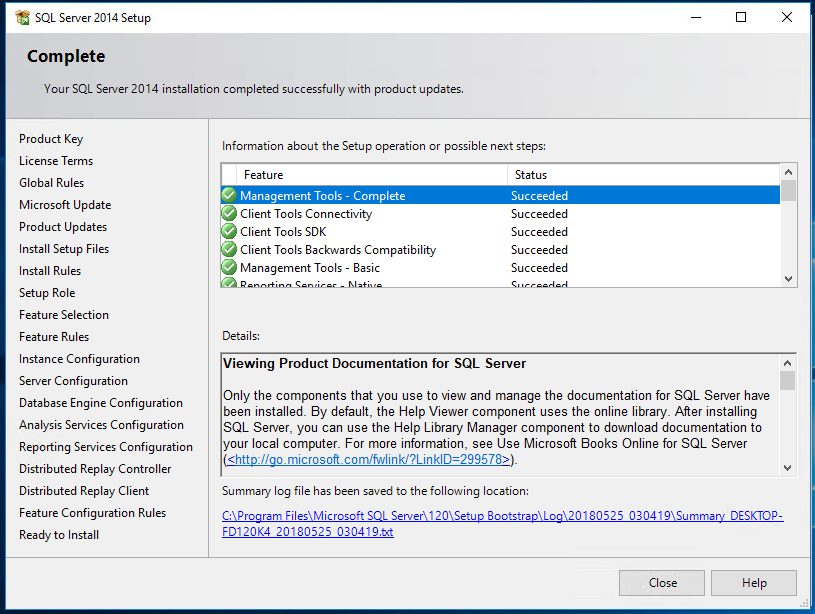Microsoft SQL Server is a relational database management system developed by Microsoft. The developers/Users can download the Express Edition which is a powerful and reliable free data management system that delivers a rich and reliable data store for lightweight Web Sites and desktop applications without any cost from Microsoft’s Website:
https://www.microsoft.com/en-us/download/details.aspx?id=53167
System Requirements
Supported Operating System: Windows 10, Windows 7 Service Pack 1, Windows 8.1, Windows Server 2008 R2, Windows Server 2008 R2 SP1, Windows Server 2012, Windows Server 2012 R2
Processor: Intel-compatible processor with a minimum speed of 1 GHz or a faster processor
RAM: Minimum 512 MB for SQL Server Express with Tools, and SQL Server Express with Advanced Services and 4 GB for Reporting Services that installs with SQL Server Express with Advanced Services
Hard Disk Space: 4.2 GB of Disk Space
Limitations: Microsoft SQL Server Express supports 1 physical processor, 1 GB memory, and 10 GB storage
Note: Enable Microsoft.Net Framework 3.5 SP1. and Download and install Microsoft.Net Framework 4.0.
The installation of SQL Server 2014 is very easy, as the installer works the same way as other Microsoft’s software. The only pre-requisite to install SQL Server 2014 is Microsoft.Net Framework 3.5 SP1 should be enabled otherwise the installation will be canceled. Refer image
- If you have downloaded ISO/ZIP file. Unzip the file and locate the Setup.exe file in the main folder. Click on the Setup.EXE file in the Setup folder (First folder).
- After clicking the Setup.EXE file the “User Account Control” pop window will open. To install SQL Server user need to Click the Yes button.
- After this, the below Loading screen will appear.
- After a while, the below “SQL Server Installation Center” screen will be displayed where the very step (menu/option) is the “Planning” part, where various options are available like Hardware and Software Requirements, Security Documentation etc. Read all the documents carefully as its better to fulfill all the requirements before the installation process started.
- So start with the System Configuration checker i.e. to check whether all the required components are already installed/available in your system. To do this click on “System Configuration Checker” link. Although during installation the same process will be checked again.
- By doing this the system checker will lead to the below screen. The user can check if all Rules are passed or not. In case of any failure, please fulfill the required Rule so that during installation no problem occurs.
- If all the Rules are passed, press Ok button to close the screen, then click on “Installation” link (Left Menu).
- When the user clicks on the “Installation” menu, the below screen will appear with four (4) options (on right window)
- New SQL Server stand-alone installation or add features to an existing installation – This option is for the fresh installation or to add additional features to the SQL Server 2014 Database.
- New SQL Server failover cluster installation – This option is to install single-node SQL Server 2014 failover cluster.
- Add node to a SQL Server failover cluster – This option is to add a node to an existing SQL Server 2014 failover cluster.
- Upgrade from SQL Server 2005, SQL Server 2008, SQL Server 2008 R2 or SQL Server 2012 – This option is for the upgrade of the database from previous versions.
As we are going to install new SQL Server Stand-alone installation so Click on the option “New SQL Server stand-alone installation or add features to an existing installation”.
- After few whiles, the below screen will appear. Here User can select “Specify a free edition” for trial version or “Enter the product key” if you obtain the key from Microsoft. After this, click on the Next button.
- The “License Terms” screen will appear. Click on “I accept the license terms” as this is mandatory for the installation process to proceed. The customer experience improvement program is optional to choose. After selection click on the Next button.
- After this Global Rules screen will open, which we have already performed before the Installation process starts. So I am skipping this step here. Click on Next button.
Note: If all the rules are passed the Global Rules screen will be skipped and Microsoft Update screen will appear.
- After this “Microsoft Update” screen will appear. If you want to check for Updates, Select the checkbox (although this is not mandatory, so the user can skip this step). If selected the “Microsoft Update” and “Product Updates” (Next screen) will be checked. This will take some time to complete. After completion, the “Install Setup Files” screen will be opened. Click on the Next button.
- After upgrade process, the “Install setup files” screen will appear and when completed (It will take some time) click on Next button.
- After finishing setup files “Install Rules” screen will appear. Check if all rules are passed and then click on Next button. If any rule got failed the installation process will be stopped, so the user needs to complete/fulfill all Install Rules.
- After passing all rules in the “Install Rule” screen the below “Setup Role” screen will appear. We are going for default option (SQL Server feature Installation) and moving Next.
- Based on the above selection the below “Feature Selection” screen will appear. Select all the features you wish to install with SQL Setup. The features available also depend on the SQL Server Edition you are installing. In our case, We are going to install all available features by clicking the Select All button. Here, we can also change the installation directory but as of now, we are going with default option and moving Next.
Note: Further Rules or configurations can be more or less depending upon the features selected above.
- After few whiles, the Installation will check for “Feature Rules” required for installation. Refer below screenshot. When all Rules are passed the installation will progress. If any of the Rule got failed the Next button will be disabled and installation need to be canceled. (Refer below)
Microsoft .NET Framework Error.
One thing that still not enhanced here is that you still have to install the .NET Framework 3.5 manually as it is not installed automatically within the setup and pre-installation files. - The “Feature Rules” check will be skipped if there is no error. Although you can view this screen by clicking Back button on the next screen.
- After Moving Next “Instance Configuration” screen will appear. Here you can assign New instance name /ID or keep it default. We are keeping it in default and moving Next.
- Now “Server Configuration” screen will be displayed here you can configure Service “Startup Type” whether it’s Manual or Automatic. We are keeping it in default and moving Next.
- Now “Database Engine Configuration” screen will appear, here Authentication Mode needs to be defined.
- Windows Authentication Mode
- Mixed Mode (SQL Server Authentication and Windows Authentication)
More details about Authentication Modes click on the link
If mixed mode is selected user need to define SA (System Admin user) password. For now, we are using Windows authentication. We also need to Specify SQL Server Administrators. We are specifying users by clicking on Add Current User (Windows Logged in User will be added) button. We can change/define the configuration after the upgrade also. After adding click on the Next button.
- Now “Analysis Service Configuration” screen will appear, Here we need to specify Server Mode
- Multidimensional and Data Mining Mode
- Tabular Mode
We are choosing default selected (Multidimensional and Data Mining Mode) option, Also add the Administrative user for Analysis Service. We are adding Current System user by clicking on “Add Current User” button. After adding user click on the Next button.
- After this, “Reporting Service Configuration” screen will appear. We are keeping it default settings as below and clicking on Next button.
- After this “Distributed Relay Controller” screen will appear, Now add a user for Distributed Relay Controller service. We are adding system(windows) user by clicking on Add current user button and moving Next.
- After this “Distributed Replay Client” screen will open, we are not changing any settings here and keeping its default. Now click on Next button.
- If all steps are Ok and there is no issue found the “Feature Configuration Rules” page will be skipped.
After all configurations, the last screen “Ready to Install” will appear. After clicking the Install button, the Installation process will be started. - After installation, the below status screen will be displayed with name “Complete”.Your installation is completed. Close the window and now you are ready to use the database. Happy Coding…