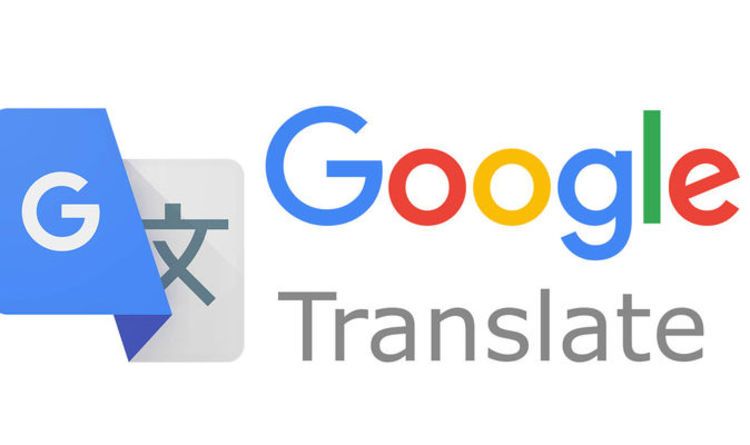Google is Shutting down its Translator Toolkit on December 4, 2019, which was launched over a decade ago to help users to Translate over different languages. Users are receiving the below emails in their Inbox (Refer to the image below). Although the Google Translate Page will continue to be available. Google is asking for its users to download the data directly in Translator Toolkit before December 4, 2019. After shutdown, users can download all of their data at Google Takeout.

Download Your Data
To download your Translation Memory data in Translator Toolkit prior to shutdown you can:
- Go to Translator Toolkit.
- In the left menu, click the Tools arrow Tools (Selected in Red).
- Click Translation Memories.
- Select the translation memory to download.
- Click the download icon in the toolbar.
- Your translation memory will then be downloaded to your device.
- Repeat to download additional translation memories.

To download your Glossary data in Translator Toolkit prior to shutdown you can:
- Go to Translator Toolkit.
- In the left menu, click the Tools arrow Tools.
- Click Glossaries.
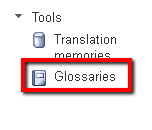
- Select a glossary to download.
- Click the download icon in the toolbar.
- Your glossary will then be downloaded to your device.
- Repeat to download additional glossaries.
To download your Translations in Translator Toolkit prior to shutdown you can:
- Go to Translator Toolkit.
- Select the translation(s) that you would like to download.
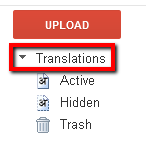
- Click the download icon in the toolbar.
- Your Translations or Requests will then be downloaded to your device.
Delete your data
To delete data that you own in Translator Toolkit, simply select the Glossaries, Translation Memories, or Translations you would like to delete and click Delete . For Translations, you also need to click Trash, select translations, and click Empty trash.
Share or Un-share your data
If you would like to share or un-share your data, this can be done prior to shutdown directly in Translator Toolkit.You can share documents, translation memories, and glossaries with other users by following below steps.
Share a document
- Go to Translator Toolkit.
- On the translations list page, check the box next to the document you want to share. Click the share icon Share with friends. Or if your document is open in the Translation editor, click File > Invite people.

- Enter the email address you’d like to add.
- Select the type of access you want to give each person: Owner, can edit, can comment, or can read. Note: Owners can share or delete the document.
- In the “Subject” and “Message” fields, you can either type a message and click Send invitations, or click Skip sending invitations.
Share a translation memory
When you share a translation memory (TM) with others, they can use the translations stored in that TM. The group’s translations will also be saved to the shared TM.
- Go to Translator Toolkit.
- On the left side, click the Tools arrow > Translation memories.
- Check the box next to the TM you want to share.
- Click the share icon.
- Enter the email addresses you want to add.
- Select the type of access you want to give each person: Owner or Collaborator. Note: Owners can share or delete the TM.
- In the “Subject” and “Message” fields, you can either type a message and click Send invitations, or click Skip sending invitations.
Note: A translation memory is also available to those who share documents that use the translation memory.
Share a glossary
You may want to share a glossary if you’re working on a group translation project and want consistent terminology.
- Go to Translator Toolkit.
- On the left side, click the Tools arrow > Glossaries.
- Go to your glossary list.
- Check the box next to the glossary you want to share.
- Click the share icon.
- Enter the email addresses you want to add.
- Select the type of access you want to give each person: Owner or Collaborator. Note: Owners can share or delete the glossary.
- In the “Subject” and “Message” fields, you can either type a message and click Send invitations, or click Skip sending invitations.
Note: A glossary is also available to those who share documents that use the glossary.
Un-share files or change sharing settings
You can remove someone’s access to a document, translation memory, or glossary you’ve shared.
Or you can adjust the sharing settings. For example, if you shared a document, you can change a person’s access from “can read” to “can edit”.
Documents
- Go to Translator Toolkit.
- On the translations list page, check the box next to the document you want to unshare. Then, click the share icon > Share with friends. Or if your document is open in the Translation editor, click File > Invite people.
- Click the People with access tab.
- To the right of the email addresses, you can change the sharing settings. Or to remove someone, click the delete icon.
- In the “Subject” and “Message” fields, you can either type a message and click Send invitations, or click Skip sending invitations.
Translation memories
- Go to Translator Toolkit.
- On the left side, click the Tools arrow > Translation memories.
- Check the box next to the translation memory you want to unshare. Then, click the share icon > Share with friends.
- Click the People with access tab.
- To the right of the email addresses, you can change the sharing settings. Or to remove someone, click the delete icon X.
- In the “Subject” and “Message” fields, you can either type a message and click Send invitations, or click Skip sending invitations.
Note: You may have to wait a couple hours for Translator Toolkit to remove all translation memory content from the translation search index.
Glossaries
- Go to Translator Toolkit.
- On the left side, click the Tools arrow > Glossaries.
- Check the box next to the glossary you want to unshare. Then, click the share icon > Share with friends.
- Click the People with access tab.
- To the right of the email addresses, you can change the sharing settings. Or to remove someone, click the delete icon X.
- In the “Subject” and “Message” fields, you can either type a message and click Send invitations, or click Skip sending invitations.
Note: You may have to wait a couple hours for Translator Toolkit to remove all glossary content from the glossary search index.
If you still have any issues or want some more information, visit Google Help Center.