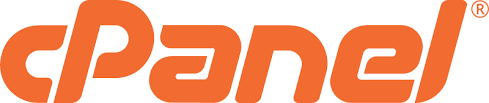If your website is created in Wordpress sometimes users required to create some custom folders and want to upload any file inside that folder as usually WordPress sites are installed by the hosting providers and the database, files and folders are created automatically.
If you are hosted your WordPress site in Godaddy using cPanel, I will show you step by step guide to Create as well Delete files and folders in cPanel. For this first log in to your Godaddy account and Navigate to Web Hosting and then click on Manage. The cPanel will open. Now follow the below steps.
Steps to Create Folders and Files:-
Step 1 – In cPanel you will see below links, Now you need to open File Manager.

Step 2 – This can be done in two ways i.e. by clicking cPanel Admin or by Clicking Open link in File Manager. If you have clicked the Open link in File Manager, Goto Step 4.
Step 3 – If you have clicked the cPanel Admin button, your cPanel control will open. Now goto Files Section and Click on File Manager.
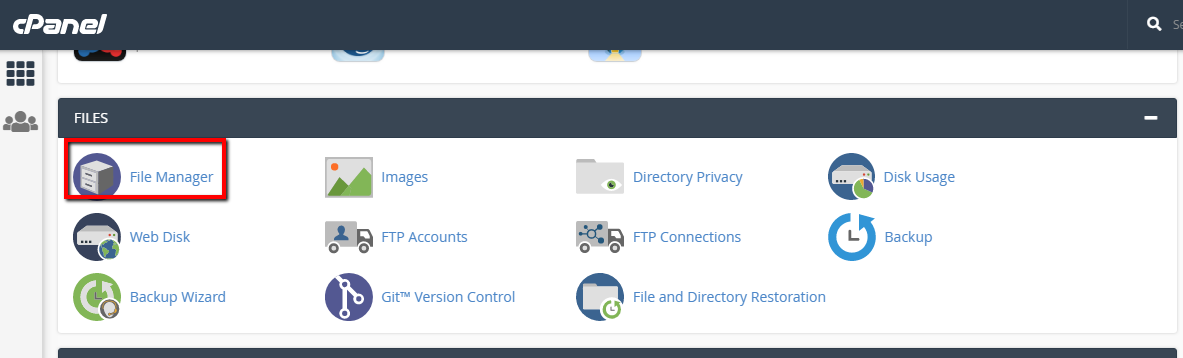
Step 4 – Once File Manager is opened, You will see various System Files and Folders. Also, you will see the Folder menu at the top left corner.
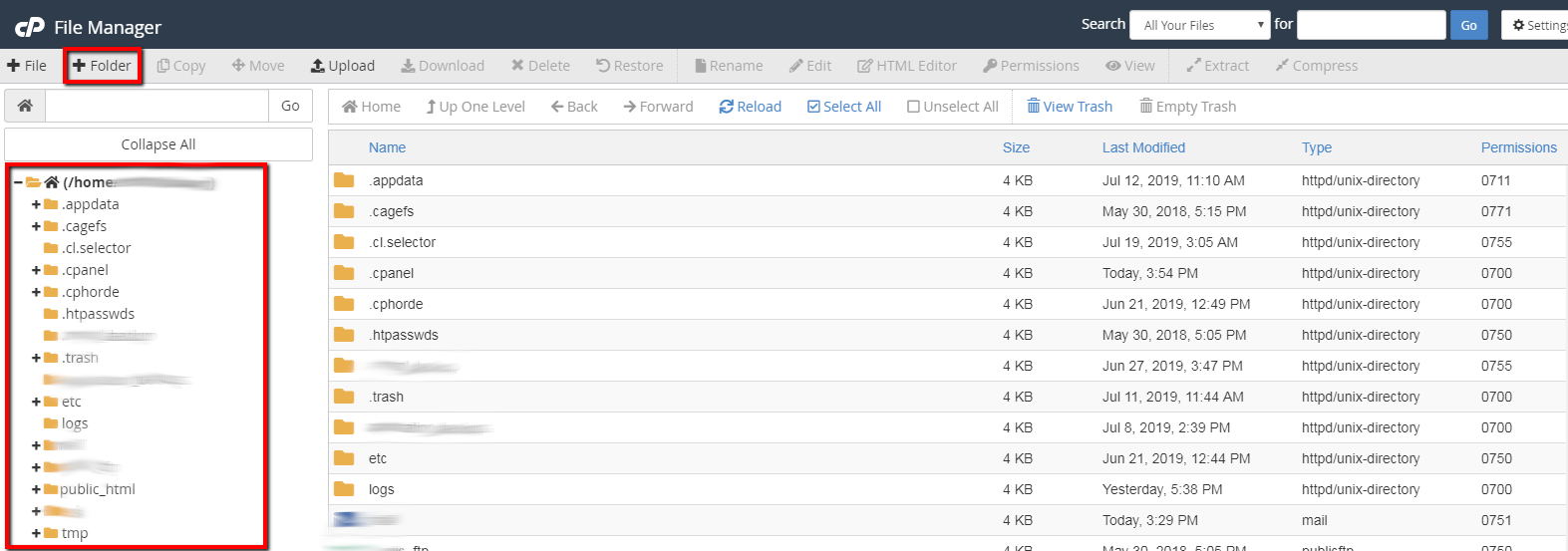
Step 5 – Now you need to Navigate to your Website folder, which is under the public_html folder (also known as root/home folder). Click on the + icon before public_html or you can also click on the public_html folder. The public_html will expand. Then Search your website folder. In my case, Itgyan is my website folder.
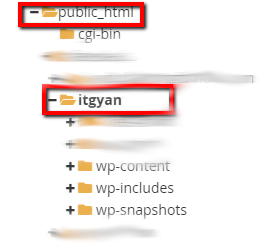
Step 6 – Now click on the Folder icon at the Top Left (refer image in Step 4). A popup screen will open. Enter the New Folder Name and click on Create New Folder.
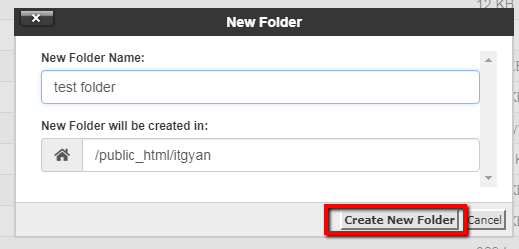
Step 7 – The new folder will be created as shown below.
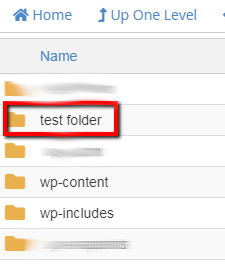
Step 8 – To create the file, you need to click on File Icon at the Top Left.

Or you can also click on the Upload button if you want to upload the files from your PC.
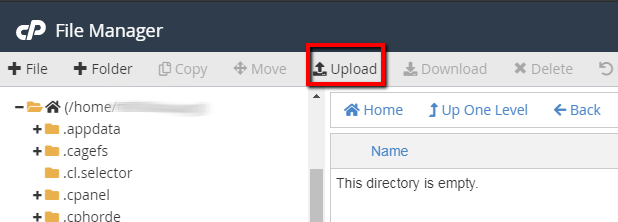
Step 9 – If you have clicked the File icon at Top Left, the below popup screen will open. Enter the New File Name and click on Create New File. Goto Step 12.
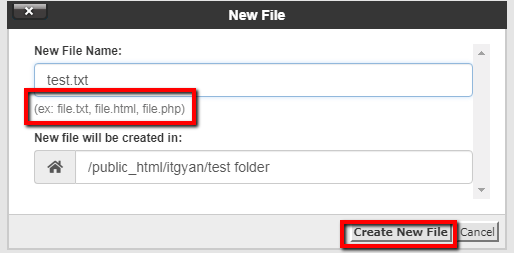
Step 10 – If you have clicked the Upload button, the below upload screen will open. Here you can upload your file by clicking on Select File button. You can also simply drag the file and drop inside the area to upload the file(s).
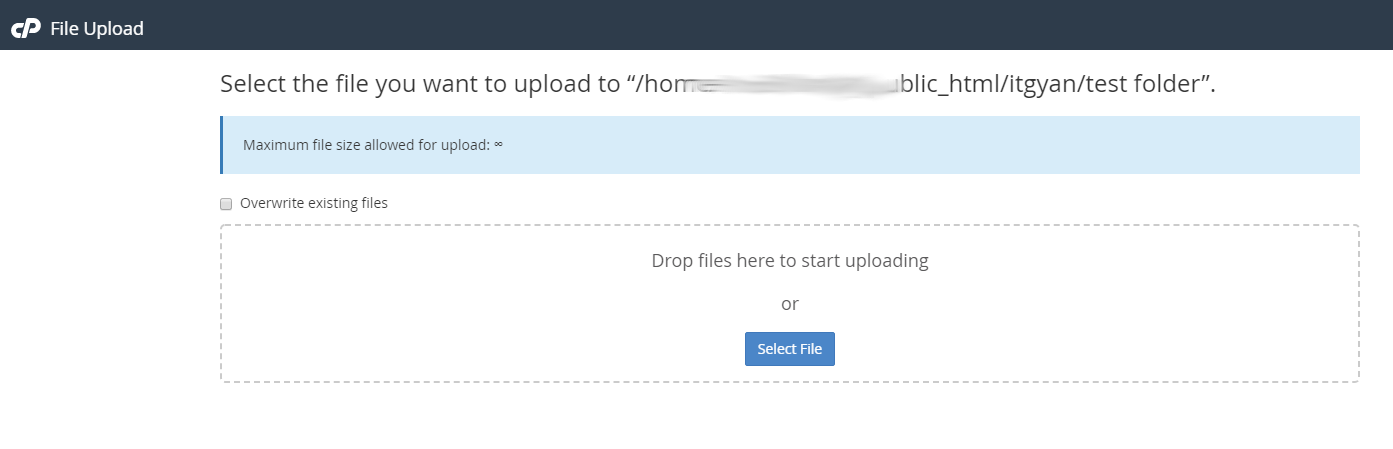
Step 11 – Once uploading is complete, the uploaded status will be displayed as below.
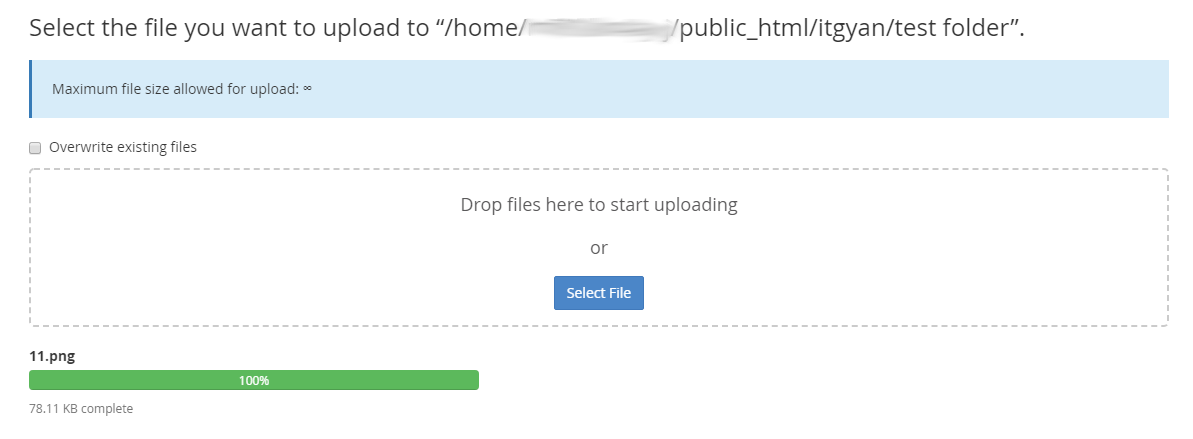
Step 12 – The New File(s) or Uploaded Files will be created as shown below.
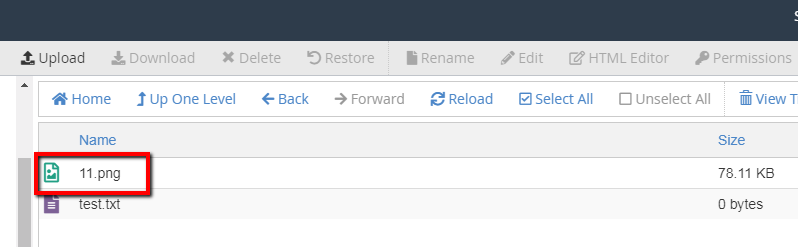
Steps to Delete Files and Folders:-
Step 1 – Go inside the Folder, where you want to delete the file(s). Click on the File(s) and then click on Delete button.
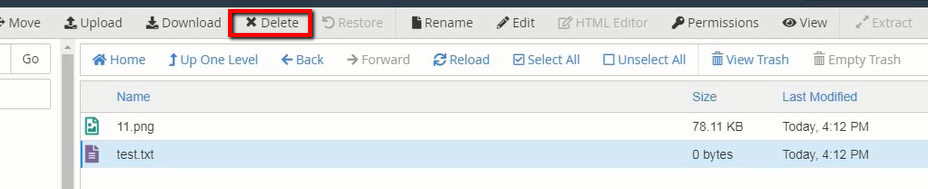
Step 2 – A confirmation popup screen will open. If you do not want your file(s) to move into the Trash folder. Select the “Skip the trash and permanently delete the files” and click on the Confirm button.
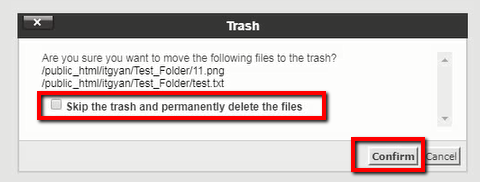
Step 3 – To delete the folder, first select the folder you want to delete and then click on the Delete button.
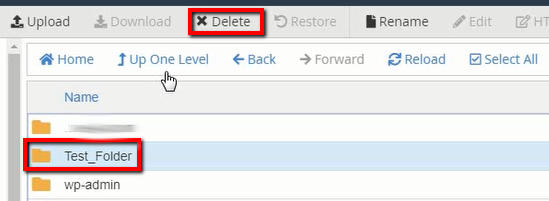
Step 4 – A confirmation popup screen will open. If you do not want your folder(s) to move into the Trash folder. Select the “Skip the trash and permanently delete the files” and click on the Confirm button.
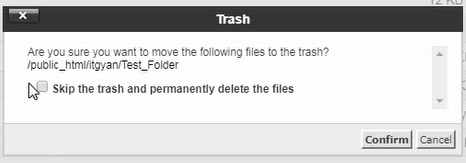
If you are still facing any issue to Create or Delete Files. You can view the below video.
Click Here to create your account on Godaddy.com for domains and hosting.